最初にNetBeansのインストールの辺りで参照した、このサイトの下の方に、デバッグの方法が記載されています。
すごく簡単に。(^^;
これだけでデバッグ出来る達人は、おそらく、こんなの読んでないと思うので、ちょっと解説しときましょう。
まず文法エラーのチェックから
Pythonではインデントが重要という話をしています。
で、その手の文法エラーはNetBeansだと、左側の行番号のところに赤丸がついて、エラーがあることを示してくれます。
複数ある場合には、Alt+Enterで、その解説を見ることが出来るんですね。
まあ、英語ですけど。
#一部日本語だったりする。
で、この場合には、インデントが間違ってるよ、とか表示してくれるので、この辺の指示に従うことで、ある程度の文法エラーは、チェック可能です。
また、赤丸が付いてない場合、F6を実行した時に実行時エラーが出る場合があります。
例えば、こんな感じで。
例えばこの場合は、31行目でエラーがでてるよって表示になってます。
で、リンクになってるので、下線がついてる部分をクリックすると、その行に飛んでくれるんですね。
大抵は、そのエラー発生行に、Typoがあったり、そもそも、代入してない変数を使おうとしてたりとか、そんなに大外しなことはないです。
しかしながら。
エラーメッセージがアテにならない場合もあり、例えばこの例は、リスト(タプル)の宣言が間違っていたんですが、実際には間違っていたのは上の行という、比較的解りにくいパターンになります。
なので、エラー発生行を中心に、前後に間違いがないかどうか、文法を確認するといいですね。
実行時に思うように動かない場合--printデバッグ
まあ、プログラムなので、こんなこともよくあります。(笑)
一発で動くものを書けるなんて思わないほうが良くて、まあ、何度もトライ&エラーを繰り返しながらプログラムってのは完成に近づいていくものなのです。
そう、気になる事務のあのコだって、いきなりおっぱいが揉めるわけもないのです。
何度もデートに誘ったり、断れられたり、食事に行ってみたりと、トライ&エラーを繰り返さないと、おっぱいには近づけないのと同じです。(違
で、比較的、どんな環境でも使えるのが「print」文を使ったデバッグ手法です。
以下のメソッドで、実際にデバッグプリントを埋めこんでいます。
#コマンド実行のメソッド
def execCommand(self,command):
print command #受け渡されたコマンドのデバッグ用プリント
ret = commands.getoutput(command)
print ret #実行結果のデバッグ用プリント
return ret
これは、渡されてきたコマンドと、コマンドを実行した結果を端末に表示するために、print文を埋めこんでいます。実際に、あるチェックボックスをチェックした際に、期待したコマンドが実行されているか、そして、その実行結果がエラーを返してないか、というのを確認するためにです。
まあ、これ、結構言語問わず、最終手段的に使われる方法なんで、覚えておくといいかも知れません。(笑)
#JavaScriptなんかでもalertデバッグとか、よくやる。(笑)
期待されたコマンドが実行されていなければ、コマンドの定義をしているタプルが間違ってるし、実行結果にエラーがあれば、コマンドのオプションが間違ってたりするわけです。
まあ、本当にはるか昔、いにしえの業なので、困ったときのprint頼り、みたいなもんです。
小規模なアプリケーションというか、ツールレベルなら、こんだけでも困りませんね。(笑)
実行時に思うように動かない場合--いよいよ本命デバッガを使う
NetBeansのPythonバインディングを使用している理由の一つに、Pythonデバッガがきちんと組み込みで使えるというのがあります。
試しに、この部分で実行を止めてみたい、というところの行番号をクリックしてみましょう。
行も赤く反転しましたね。
これが「ブレークポイント」といい、実行時に、ここまで来たら、実行を一時的に中断する、というデバッガの機能です。
イメージの問題ですが「だるまさんがころんだ」という遊びに似ているでしょうか。(笑)
まあ、IDEやデバッガにもよりますが、あちこちに設定することが出来るので、思い通りに動作しない場合、関係しそうなところには、あらかじめブレークポイントを設定しておく、というのも手かも知れません。
ちなみに、OKボタンが押されたところに、ブレークポイントを設定しましたので、これでデバッグ実行をすると、普通にウィンドウが表示されて、操作が可能です。
てか、そういう普通に操作しつつ、悪いところを探すのが、デバッガの目的なのです。
NetBeansだと、デバッグメニューから主プロジェクトのデバッグ、またはCtrl+F5でデバッガが起動します。
で、実際に実行すると、プログラムの先頭で一旦停止するので、そのままF5を押すと、プログラムが実行されます。赤枠で囲ったところがデバッグ用のツールバーになりますので、マウス操作も可能ですね。
今回の場合は、OKボタンを押したシグナルハンドラにブレークポイントを設定したので、それ以外の操作を行う分には、一時停止は行われません。
このようにブレークポイントを設定したところで止まりました。
この後は、ステップイン、ステップオーバー、ステップアウトの三つのコマンドを使って、実行を追いかけて行きます。
ちなみに、それぞれ、こんな役目です。
- ステップイン :メソッドの中まで入っていって、1行ずつ実行する
- スタップオーバー:メソッドの中には入らずにメソッドも一行と捉えて一行ずつ実行する
- ステップアウト :そのメソッドから抜ける
で、ステップ実行していきながら、変数の中身を確認してみましょうか。
緑の行まで来たところで、下の赤枠で囲ったところのように、print(cmd)とするこで、for cmd in installCommand[0]:でcmdに入ったコマンドがなんであるのかを、確認することが出来ます。
このように、一行ずつ実行していくことで、分岐が思った通りに分岐しているのか、それとも、間違っているのか、ループに正しく入っているのか、などを追いかけていくことができるわけです。
また、適当な場所で変数の値を確認することで、意図通りの動きになってるのかを確認しながら、進めていくわけですね。
これがデバッガを使ったデバッグになります。
こう、お互いの気持ちを確かめ合いながら、一歩々々進めていくようなものです。
やはり、いきなり押し倒したのでは、相手に嫌われかねません。
#案外、押し倒されるのを待っているかも知れませんが。
初めてプログラムを作る場合には、デバッグ実行しながら、どのようにプログラムが実行されていくのかを、ステップインしながら見ていくと、案外面白いかも知れませんね。(笑)
GUIアプリケーションだと、なかなか実行イメージが掴めない場合もあるので、IDEでのステップ実行は、手っ取り早く、どのようにプログラムが実行されているのかを確認する手段にも成り得ます。
各シグナルハンドラの入り口にブレークポイントを置いて、色々と操作を試してみるのも一興ではないかと。
どうも、実行の順番とかがピンと来ないんだよな、なんて場合には、試してみるのも手ではないかと思います。
とはいえ。
もう少し、変数の値の確認とか、手間要らずに出来るといいんですがね。
専用のIDEではないので、このくらいがイイトコかも知れませんが。
ちと、惜しい。
まあ、デバッガが面倒なら、printデバッグでも、かなりのデバッグは出来ますので、やりやすい方法を選んで構わないでしょう。
実際、ワタクシは、小さいツールばかり作ってるので、printデバッグの方が多いくらいですし。(笑)
とまあ、デバッグの手法というか、手段をさらっと説明してみました。
プログラムなんてのは、なかなか思った通りに動いてくれないものです。
原因究明のプロセスは、推理に似ているので、ひとつ、推理ゲームのつもりで、楽しんでみるのも、またひとつのやり方ではないか、とワタクシなぞは考えますが。
苦労してデバッグして、きちんと動くようになった瞬間の感動というのは、また格別なものです。
ぜひとも、その感動を味わってください。(笑)
そう。初めて、あのコのおっぱいに触ったときと、同じくらいの感動が得られるはずです!(ぉ
てなところで、今回はこの辺で。

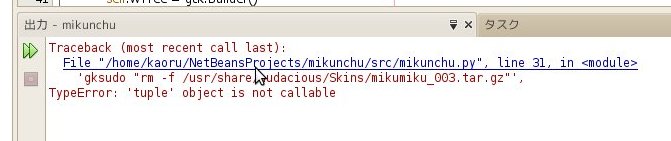





0 件のコメント:
コメントを投稿